Static cases
Static cases consist of internal and/or external static loadings on the piping system.
MetaStructure will calculate corresponding displacements, rotations, forces, moments and stresses.
All existing static cases are listed in the combobox with their Case number + Title :
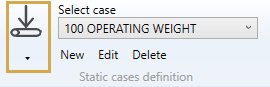
When editing or creating a static case, the definition window shows up. There are three tabs : General, Options and Applied loads.
1. General
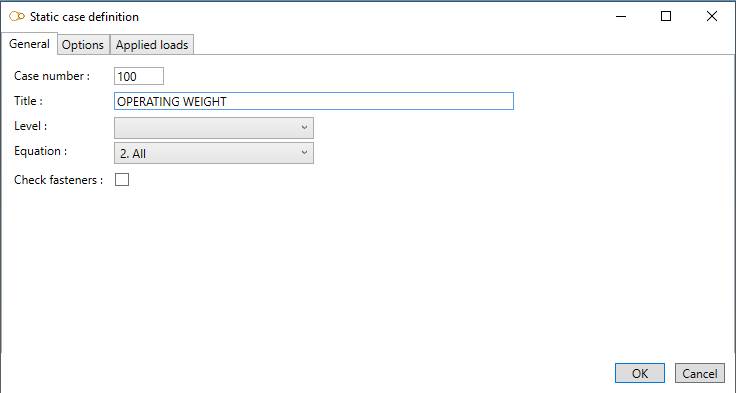
Enter a Case number and a Title.
Level :
This field is intended for nuclear codes only. The possible values are : A (normal conditions), B (upset), C (emergency), D (faulted) and T (test).
Equation :
- 1- None (no stress calculation)
- 2- All
Check fasteners :
If checked, the fasteners will be verified.
2. Options
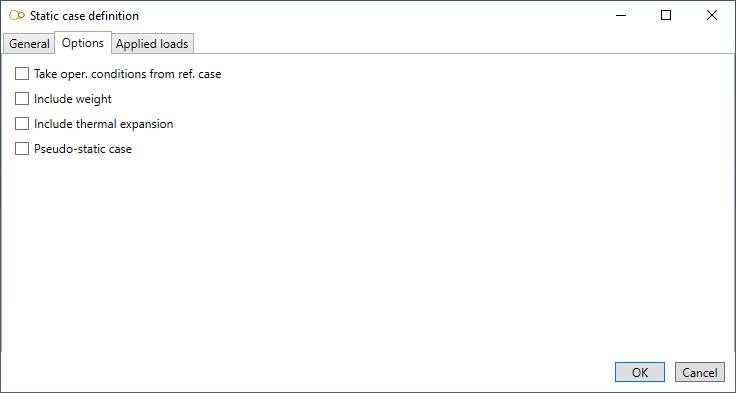
- Take oper. conditions from ref. case : select the load case which temperature will be used for thermal expansion and Young modulus. If no reference case is selected and no operating conditions are defined for the load case, room temperature is used.
- Include weight : if checked, the weight is considered in the calculation.
- Include thermal expansion : if checked, thermal expansion is considered in the calculation
- Pseudo-static cases : to be checked for dynamic cases that are calculated as static cases (e.g. earthquake calculated with a pseudo-static acceleration)
3. Applied loads
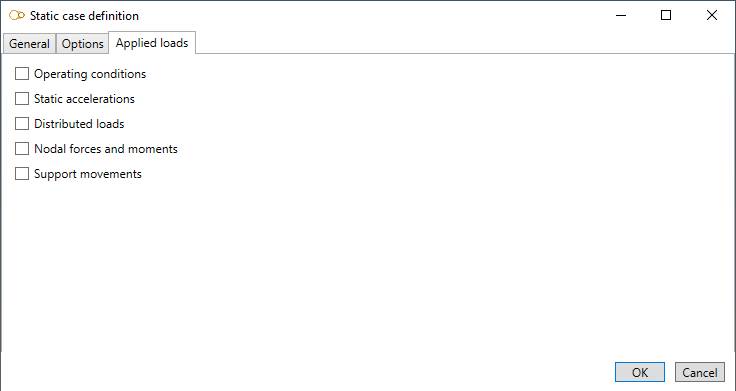
Select the loads that will be applied to the load case. For some loads like temperature, it is possible to set default values that will apply to all elements. The user can of course supersede the default values for some elements by selecting them and specifying different values.
3.1 Operating conditions

You can define operating conditions on elements of the model.
The temperature is used for Young modulus, allowable stress and also for thermal expansion if Include thermal expansion is checked.
You can define DEFAULT operating conditions that will be applied on all elements of the model.
Define the default temperature of the load :
| Property | Unit Metric | Unit USA |
|---|---|---|
| Temperature | °C | °F |
If you check this option, you will see this button in the ribbon:

- Select the Temperature button
- Open the right Data panel
- Select one or more elements
- Define the new temperature for these elements
- Apply
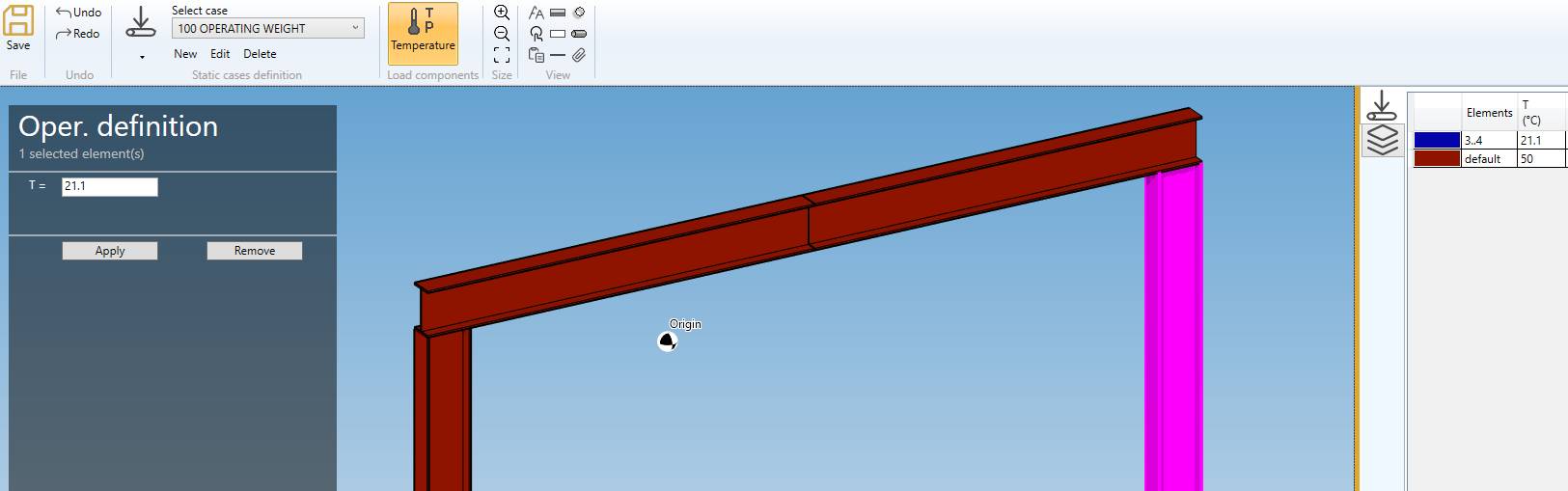
You can undo this command.
Click on the Remove button to delete the operating load on selected elements.
3.2 Static accelerations

By checking Static acceleration in Applied loads you can define acceleration loads on elements of the model.
You can also define DEFAULT accelerations that will be applied to all elements of the model :
| Property | Unit Metric | Unit USA |
|---|---|---|
| GX | fraction of G | fraction of G |
| GY | fraction of G | fraction of G |
| GZ | fraction of G | fraction of G |
If you check this option, you will see this button in the ribbon :

- Select the Acceleration button
- Open the Data panel on the right
- Select one or more elements
- Define the new vector acceleration for these elements
- Apply

You can undo this command.
Click on the Remove button to delete the load on selected elements.
You can also change the size of the drawn accelerations by clicking on these buttons :

3.3 Distributed loads
By checking Distributed loads in Applied loads you can define distributed loads on elements of the model. There are three types of distributed loads: simple distributed load (force per unit length), wind and snow.
Simple distributed loads may be applied for weight and occasional cases other than wind and snow cases. Wind loads may only be applied for wind cases and snow loads for snow cases.
3.3.1 Simple distributed load (distributed)

You can define DEFAULT distributed loads that will be applied to all elements of the model :
| Property | Unit Metric | Unit USA |
|---|---|---|
| FX | N/m | lb/ft |
| FY | N/m | lb/ft |
| FZ | N/m | lb/ft |
If you check this option, you will see this button in the ribbon :

- Select the Distributed button
- Open the right Data panel
- Select one or more elements
- Define the new vector force for these elements
- Apply
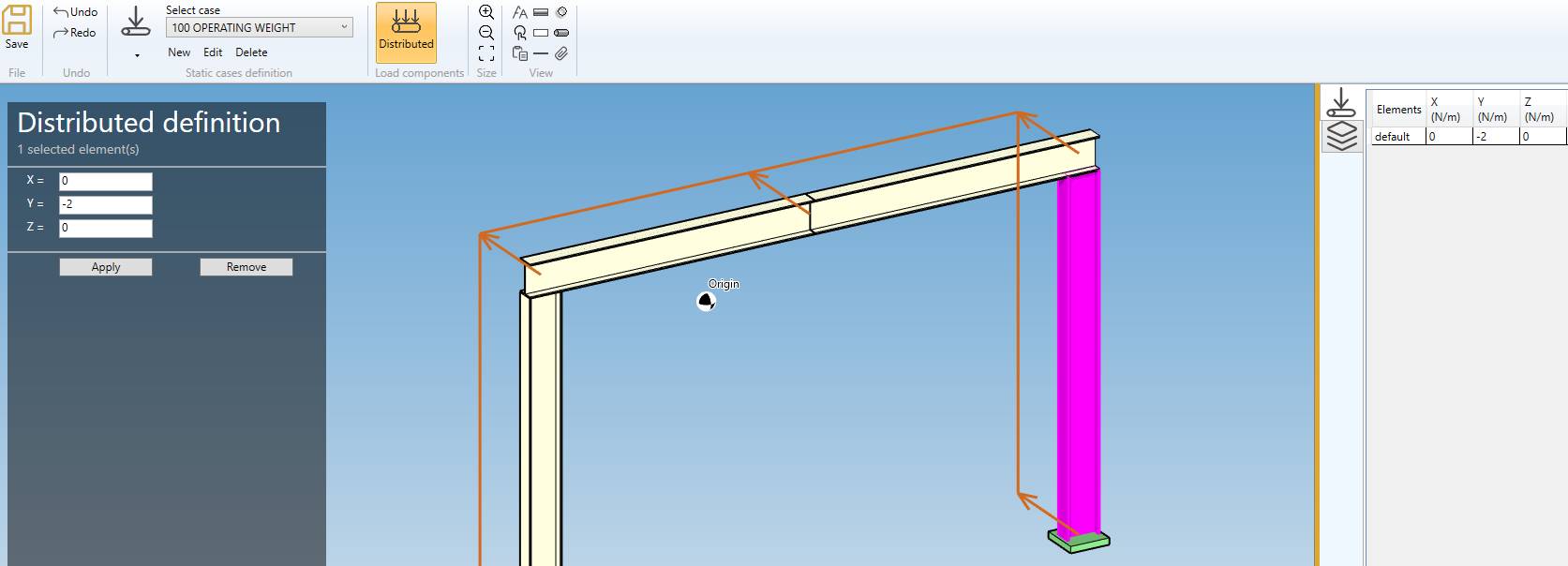
You can undo this command.
Click on the Remove button to delete the load on selected elements.
You can also change the size of the drawn forces by clicking on these buttons :

3.3.2 Wind load

You can define DEFAULT wind loads that will be applied to all elements of the model.
Define the wind pressure and direction :
| Property | Unit Metric | Unit USA |
|---|---|---|
| Pressure | N/m² | lb/ft² |
| Dir. /X | - | - |
| Dir. /Y | - | - |
| Dir. /Z | - | - |
If you check this option, you will see this button in the ribbon :

- Select the Wind button
- Open the right Data panel
- Select one or more elements
- Define the new pressure and direction for these elements
- Apply
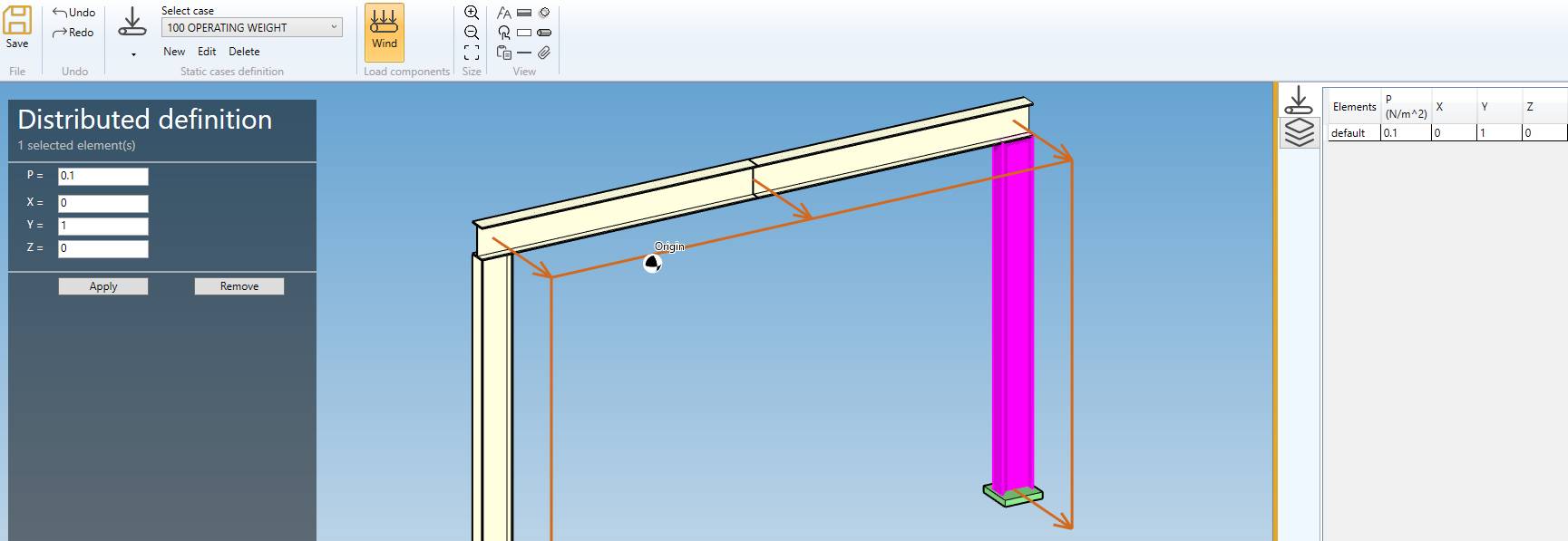
You can undo this command.
Click on the Remove button to delete the wind load on selected elements.
You can also change the size of the drawed forces by clicking on these buttons :

3.4.3 Snow load

You can define DEFAULT snow loads that will be applied to all elements of the model.
Define the snow pressure (direction is vertical downwards) :
| Property | Unit Metric | Unit USA |
|---|---|---|
| Pressure | N/m² | lb/ft² |
If you check this option, you will see this button in the ribbon :

- Select the Snow button
- Open the right Data panel
- Select one or more elements
- Define the new pressure for these elements
- Apply
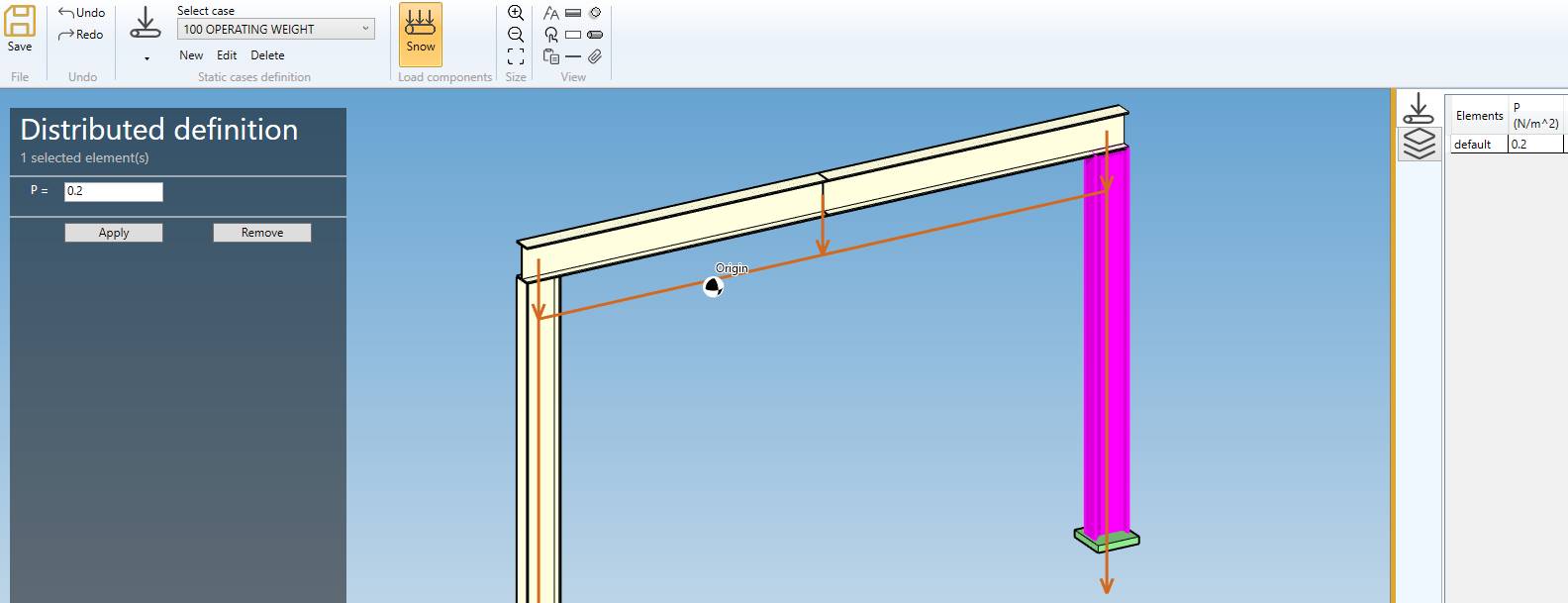
You can undo this command.
Click on the Remove button to delete the snow load on selected elements.
You can also change the size of the drawed forces by clicking on these buttons :

3.5 Nodal forces and moments

You can define nodal forces and moments on nodes of the model.
If you check this option, you will see this button in the ribbon :

- Select the Force button
- Open the right Data panel
- Select one or more nodes
- Define the new force and moment on these nodes
- Apply
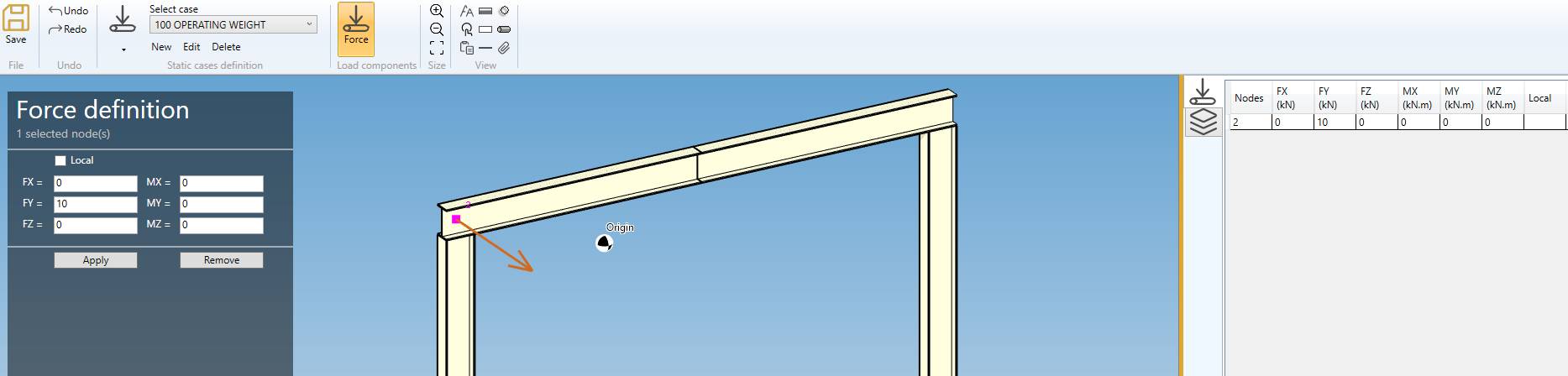
| Property | Unit Metric | Unit USA |
|---|---|---|
| FX | kN | kips |
| FY | kN | kips |
| FZ | kN | kips |
| MX | kN.m | kips.ft |
| MY | kN.m | kips.ft |
| MZ | kN.m | kips.ft |
You can undo this command.
Click on the Remove button to delete the force/moment on selected nodes.
You can also change the size of the drawed forces by clicking on these buttons :

3.6 Support movements

You can define movements on supports of the model.
If you check this option, you will see this button in the ribbon :

- Select the Movement button
- Open the right Data panel
- Select one or more restraints
- Define the new vector displacement and vector rotation for these restraints
- Apply
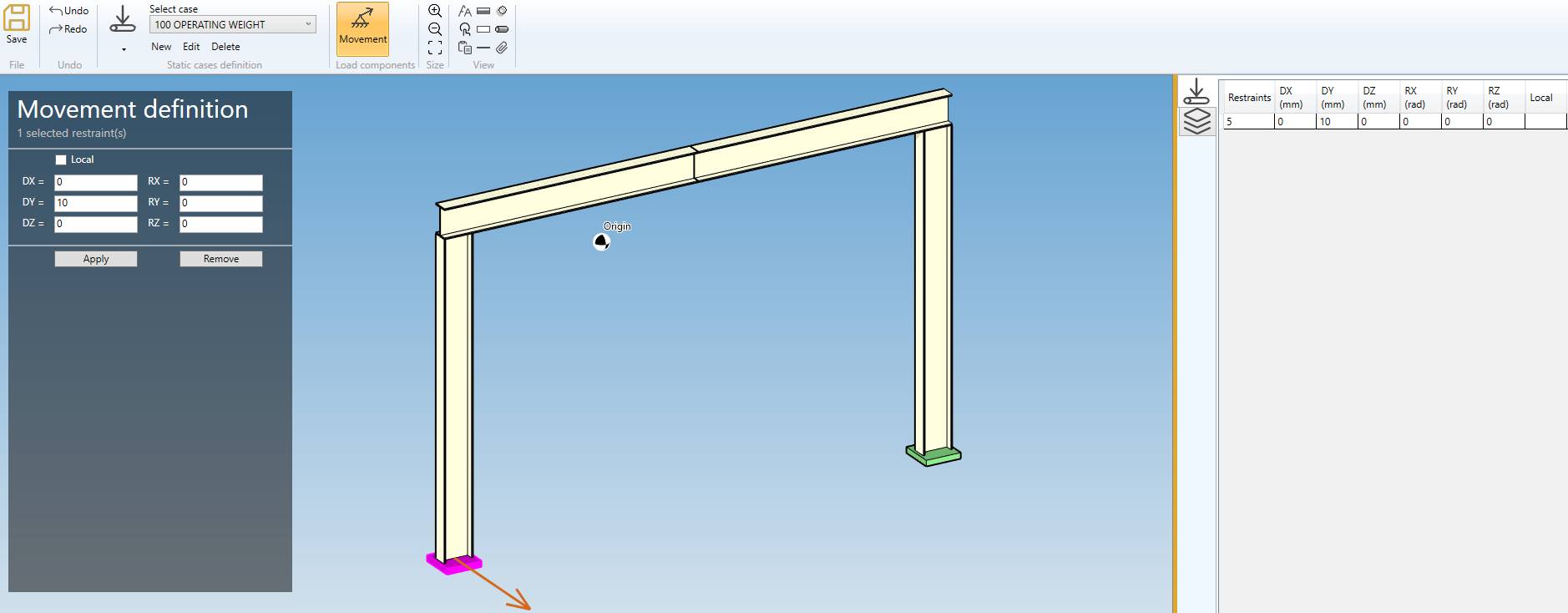
| Property | Unit Metric | Unit USA |
|---|---|---|
| DX | mm | in |
| DY | mm | in |
| DZ | mm | in |
| RX | rad | rad |
| RY | rad | rad |
| RZ | rad | rad |
The values can be set in local axis.
You can undo this command.
Click on the Remove button to delete the load on selected restraints.
You can also change the size of the drawn movements by clicking on these buttons :
