Selection
MetaPiping lets you select one or multiple objects of the same type.
Click on the Select button to open the Selection tool :
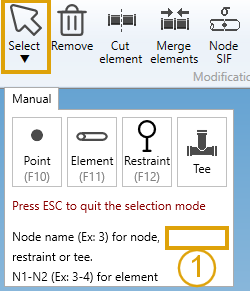
Or press directly :
- F10 for point selection
- F11 for element/beam selection
- F12 for restraint selection
1. Manual selection
POINT :
Click on the Point button (or F10) to select Nodes or element extremities.
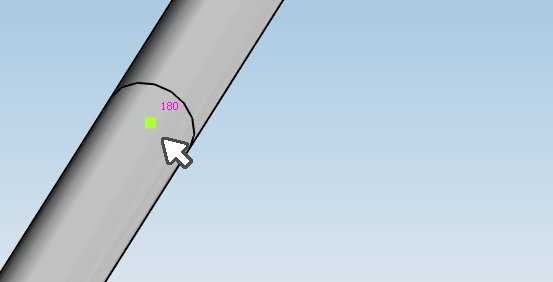
The node is highlighted and its Name appears in magenta.
You can also select a node by entering the node name (1) and click to the Point button.
ELEMENT :
Click on the Element button (or F11) to select an element.
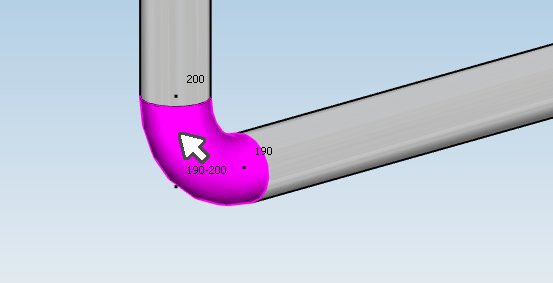
The element is highlighted in magenta.
You can also select an element by entering the two node names separate by “-“ (1) and click to the Element button.
You can also select an element by entering its label (1) and click to the Element button.
RESTRAINT :
Click on the Restraint button (or F12) to select a restraint.
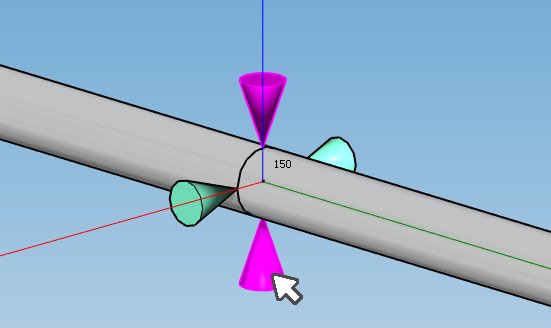
The restraint is highlighted in magenta.
You can also select a restraint by entering the node name or its label (1) and click to the Restraint button.
TEE :
Click on the Tee button to select a tee.
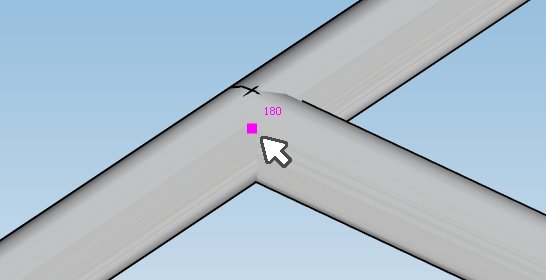
The node containing the tee is highlighted and its Name appears in magenta.
CLEAR SELECTION :
Clicking in the 3D view where no objects are present without CTRL key pressed will clear the selection.
CANCEL SELECTION :
Just press ESC on keyboard to hide the selection tool.
2. Selection type
MOUSE CLICK :
To select ONE object, just make a click with the left mouse button :
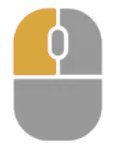
RECTANGLE SELECTION :
It is also possible to make a rectangular selection :
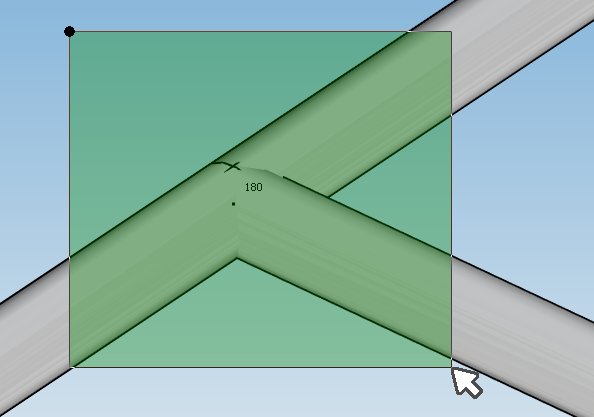
- Press the left mouse button
- Move the mouse without releasing the left mouse button
- Release the left mouse button
Every object that intersects the rectangle will be selected (in magenta).
MULTIPLE SELECTION :
You can make multiple selection by pressing the CTRL key on keyboard.
MULTIPLE SELECTION BY CONNECTION :
You can make continuous selection by pressing the SHIFT key on keyboard and 2 distant elements.
- Select a first element :
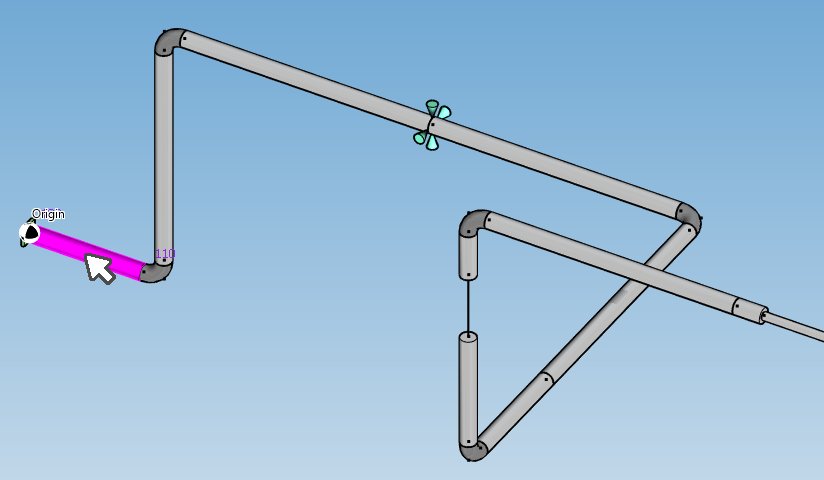
-
Press SHIFT
-
Select a second element :
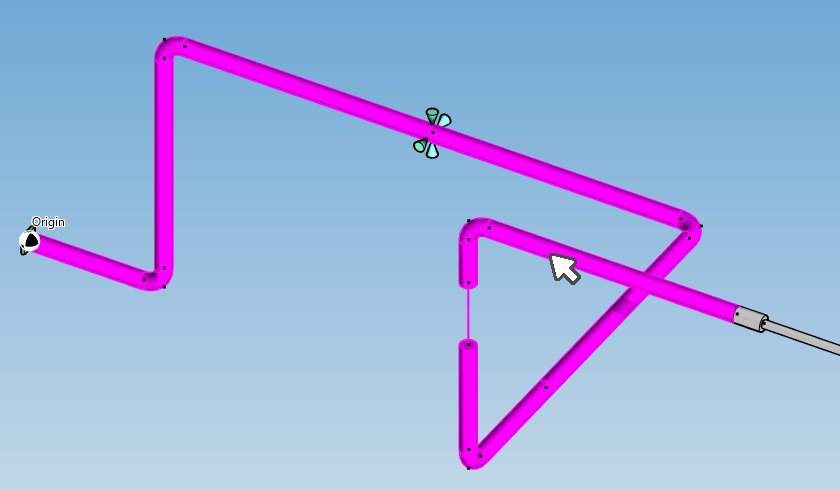
Every object between the 2 elements will be selected (in magenta).