Create tees
When you click on the Add tee button without selection, the left panel shows a message :
Select 1 node with 2 or 3 connections
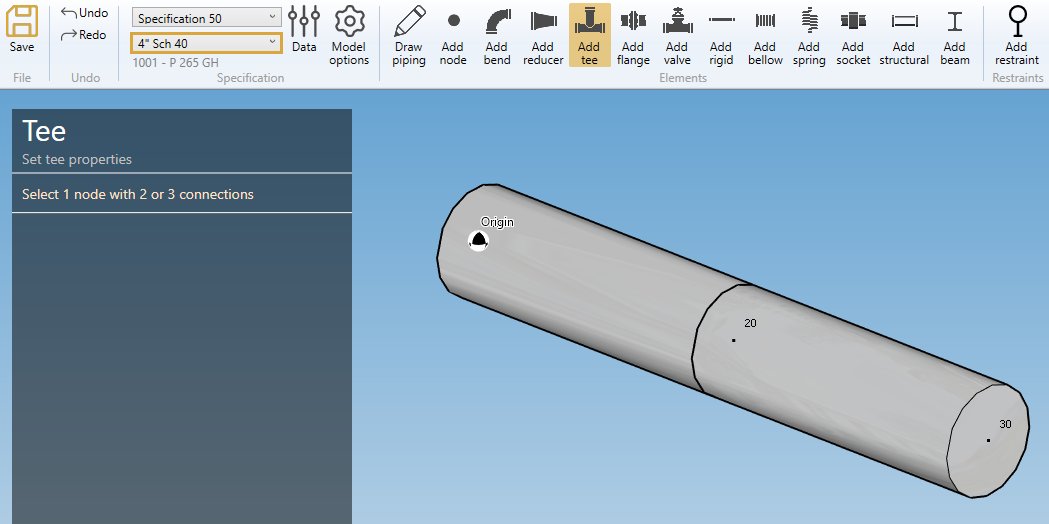
The selection mode is automatically set to POINT. You can so directly select a node.
1. Create a tee from an intermediate node
- Select the current section/material in the specification box (1).
- Select a node (2).
- Click the Add tee button
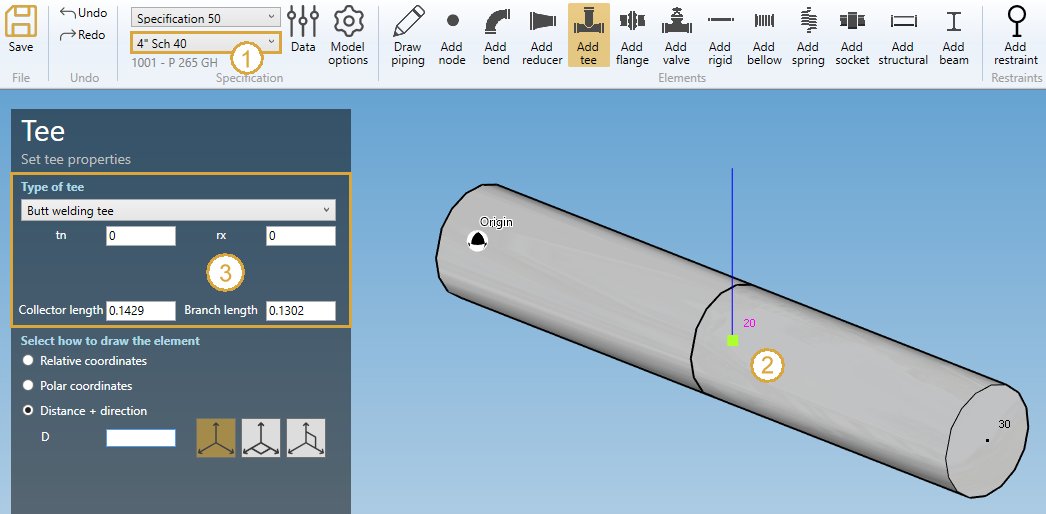
The left panel is the same if you click on the Draw piping button
TEE PROPERTIES :
Type of tee :
- Branch connection
- WeldingTee
- Non Standard
- Fabricated
- Sweepolet flush weld
- Sweepolet as welded
- Weldolet
- Extruded weldingTee
- Welded-in contour insert
- Branch welded-on fitting
- Lateral connection
- Partial penetration branch connection
Based on the type, some other properties must be filled :
| Property | Description | Unit Metric | Unit USA |
|---|---|---|---|
| L1 | Branch reinforcement length | mm | in |
| R2 | Branch-to-run fillet radius | mm | in |
| TN | Branch connections and lateral connections CONSTANT thickness | mm | in |
| Y | Branch connections and lateral connections VARIABLE thickness | mm | in |
| Thickness type | Variable or constant | - | - |
| RE | Pad or saddle outer radius for reinforced fabricated tees | mm | in |
| RX | Transition radius | mm | in |
| PD | Pad thickness for reinforced fabricated tees | mm | in |
| Collector length | Half length of the header of welding tees | m | ft |
| Branch length | Branch length of welding tees | m | ft |
MetaPiping automatically shows the necessary properties for each type.
The Type and properties come from the current specification :

You can change all values before creating the tee.
ORIENTATION :
You can then define the second point of the tee thanks to the Orientation tool.
Click here for more information about the orientation tool.
After creation of the tee, you can undo the command.
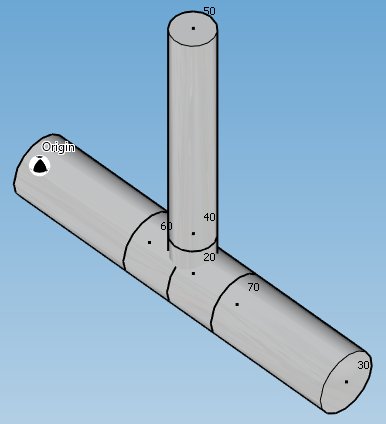
Example of welding tee
2. Modify a tee
Change the Selection mode to TEE and select a node intersecting 3 or more pipes :
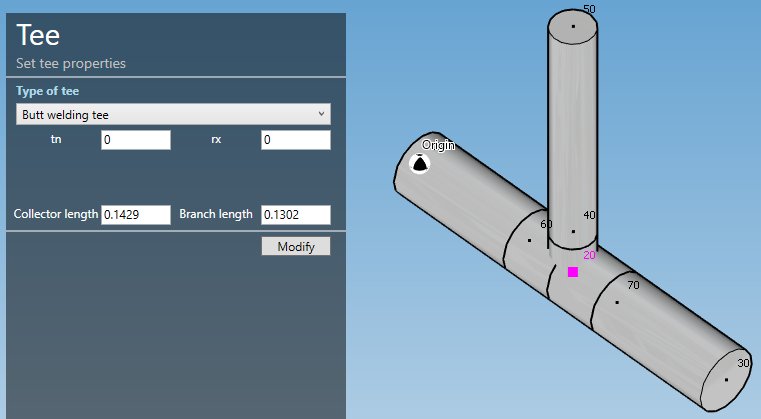
Click here for more information about the selection tool.
You can change the type of tee and the corresponding properties.
Click on the Modify button to modify the selected tee.
You can undo this command.