Anchor Plate Analysis
MetaStructure proposes a detailed analysis of anchor plate and its fasteners.
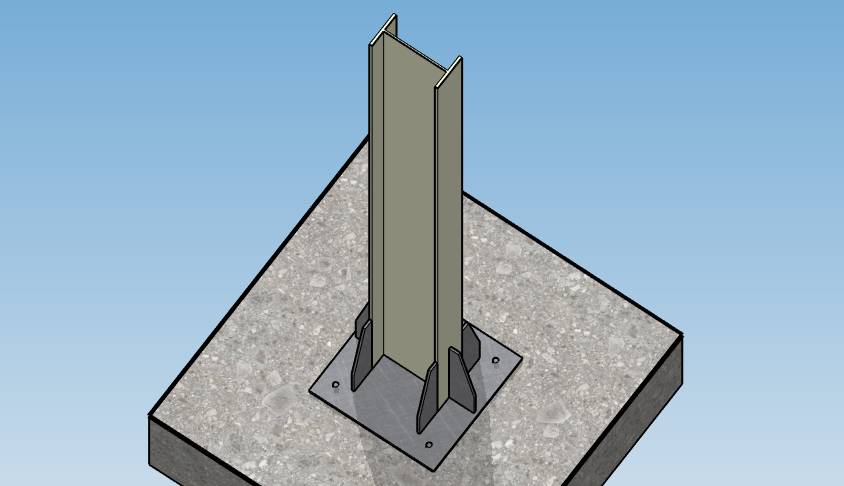
Click here for more information about the anchor plate definition.
1. Structure analysis
After structure analysis, the anchor plates of the structure can be examined.
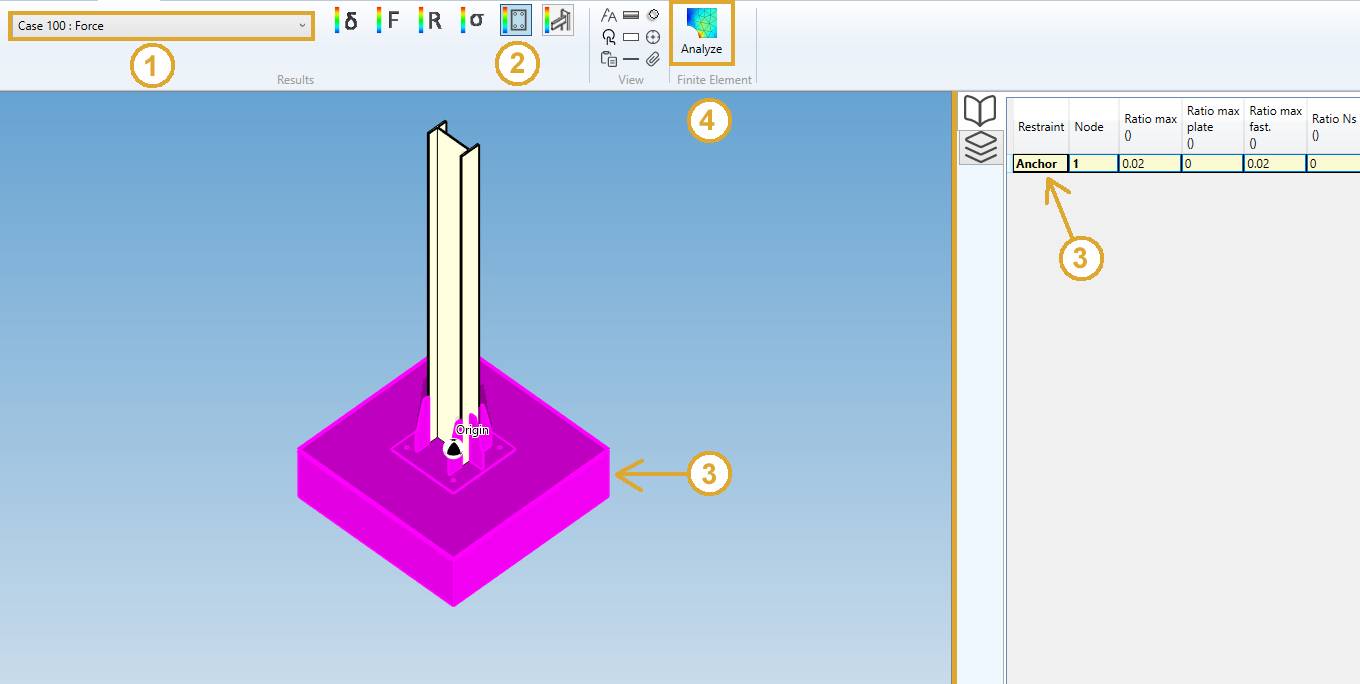
- Select a load case or mode (1).
- Select the anchor plate button (2).
- Select either an anchor plate in the 3D space or in the results table (3).
- Click on the Analysis button (4).
The selection mode is automatically set to Restraint when clicking on anchor plate button.
If other analysis exists for the same Restraint and the same Load, a window will appear :
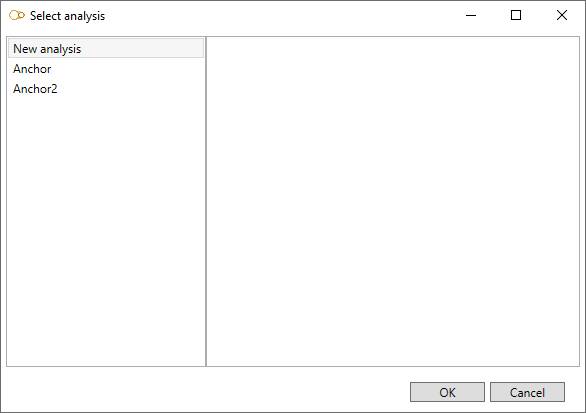
- Select New analysis to start a new analysis from scratch.
- Or select an existing analysis to reopen it :
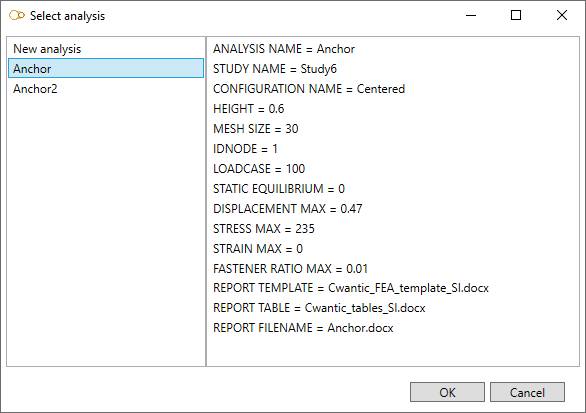
Some properties and results are shown.
Click OK.
2. New analysis
If you choose to create a New analysis, you have to define a name to the analysis (that doesn’t already exist) :
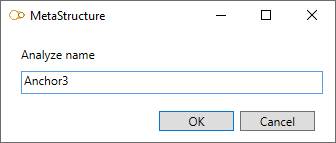
The Finite Element Analysis Window appears :
MetaStructure automatically transforms the actual plate, anchor positions, stiffeners and a part of the beam to surfacing elements (on neutral fiber).
These surfaces are grouping by types, thicknesses and materials :
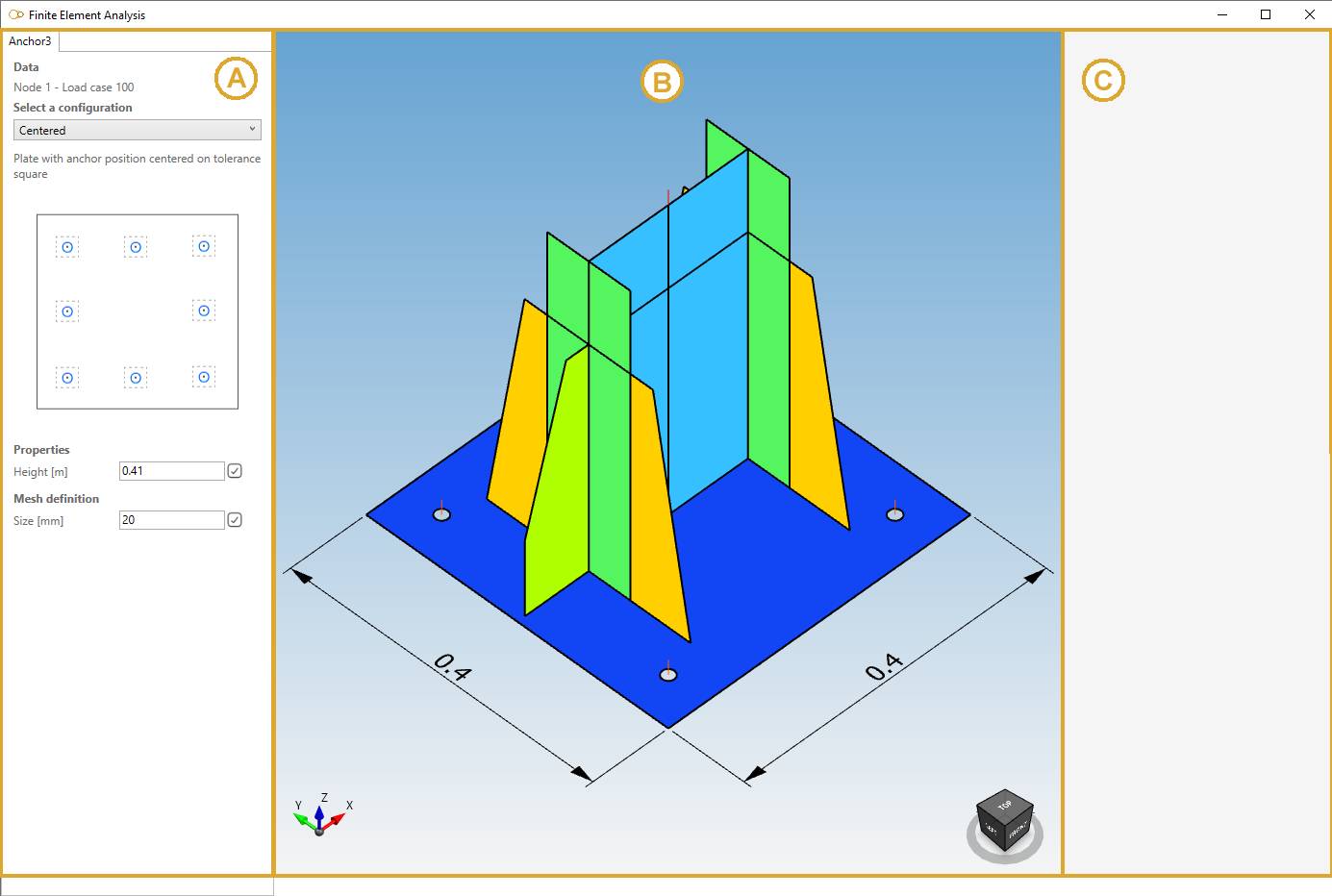
The window is divided into 3 areas :
- A : Definition of the assembly, mesh, results and report
- B : Model 3D
- C : Groups of elements with same properties (type, thickness, material)
The first area contains 4 properties :
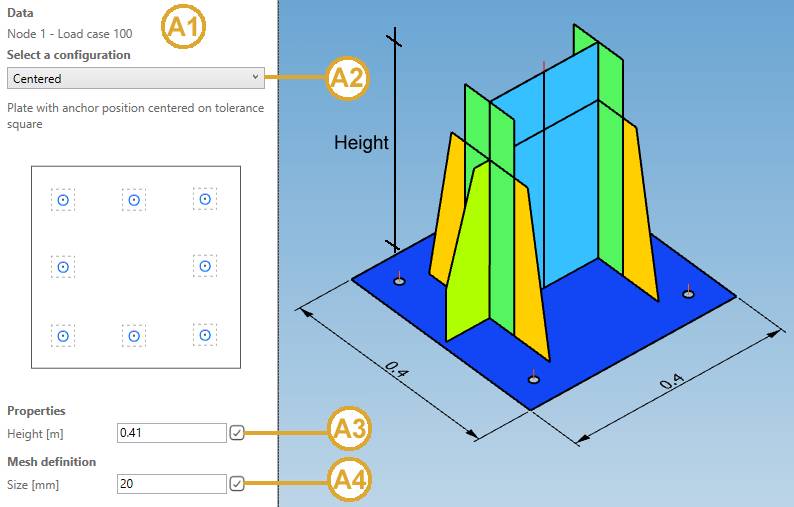
- A1 : The node of the anchor plate (restraint) and the current load
- A2 : The configuration
- A3 : The total height of the assembly. Click on v button to modify.
- A4 : The desired mesh size. Click on v button to generate the meshing.
If the anchor plate has a non-zero value for the Tolerance property of its fasteners, 2 other configurations will be added in the list representing extreme positions of fasteners.
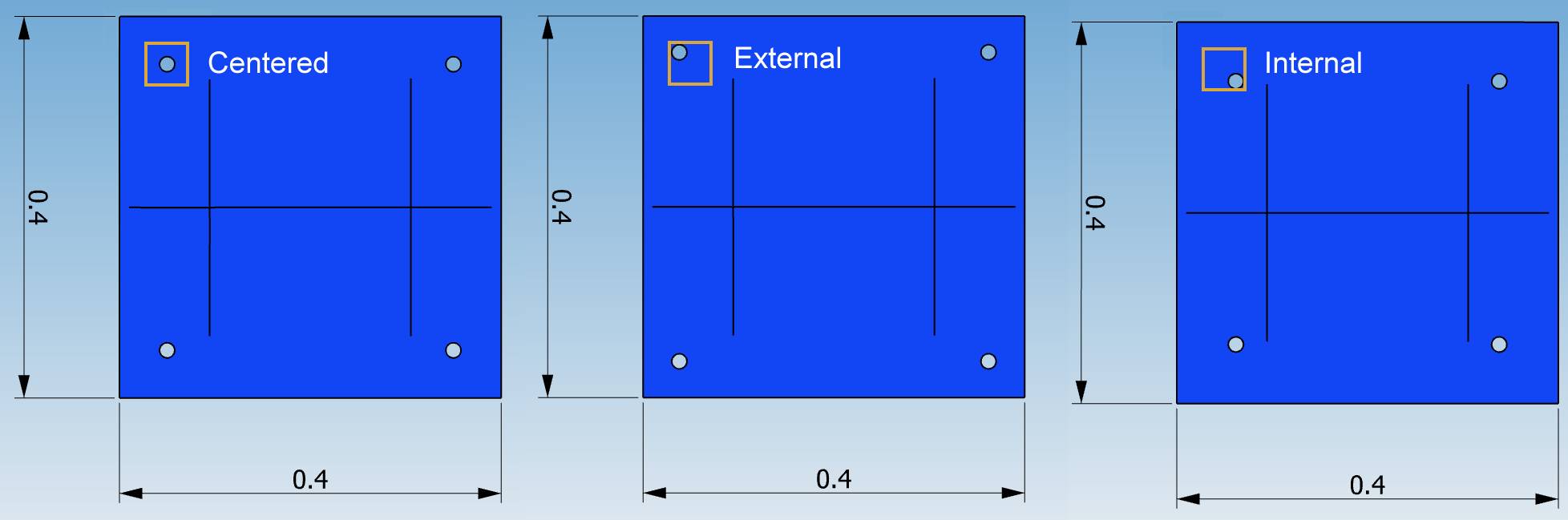
Click here for more information about the fastener definition.
3. Meshing
Choose a mesh size and click on v button (1) :
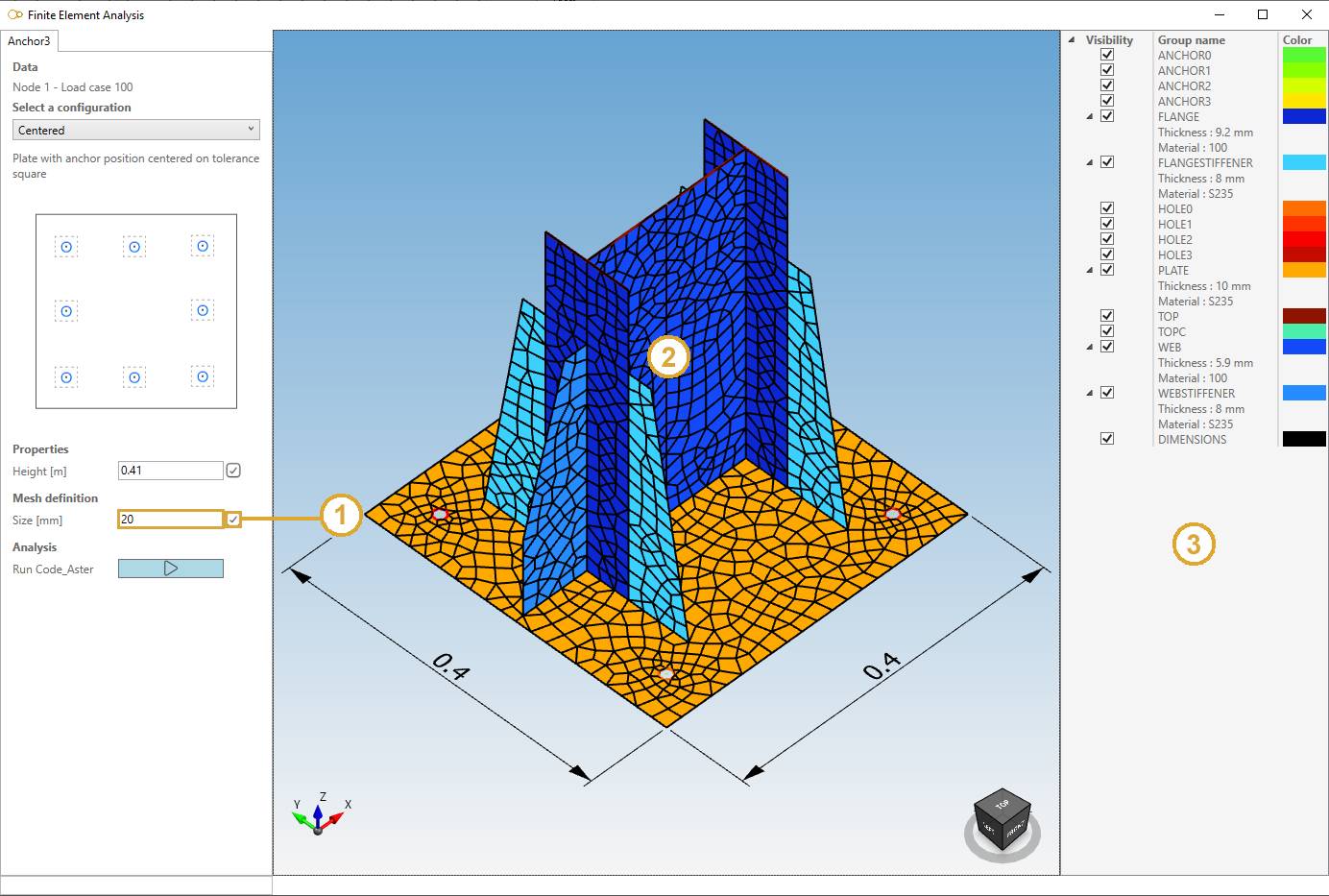
After several seconds, the assembly is totally meshed (2).
All groups appears on the right (3). You can show/hide each group for a better visualization.
The Code_Aster button is now available for a complete calculation.
4. Finite element analysis
Click on the Code_Aster button to launch a detailed calculation (1) :
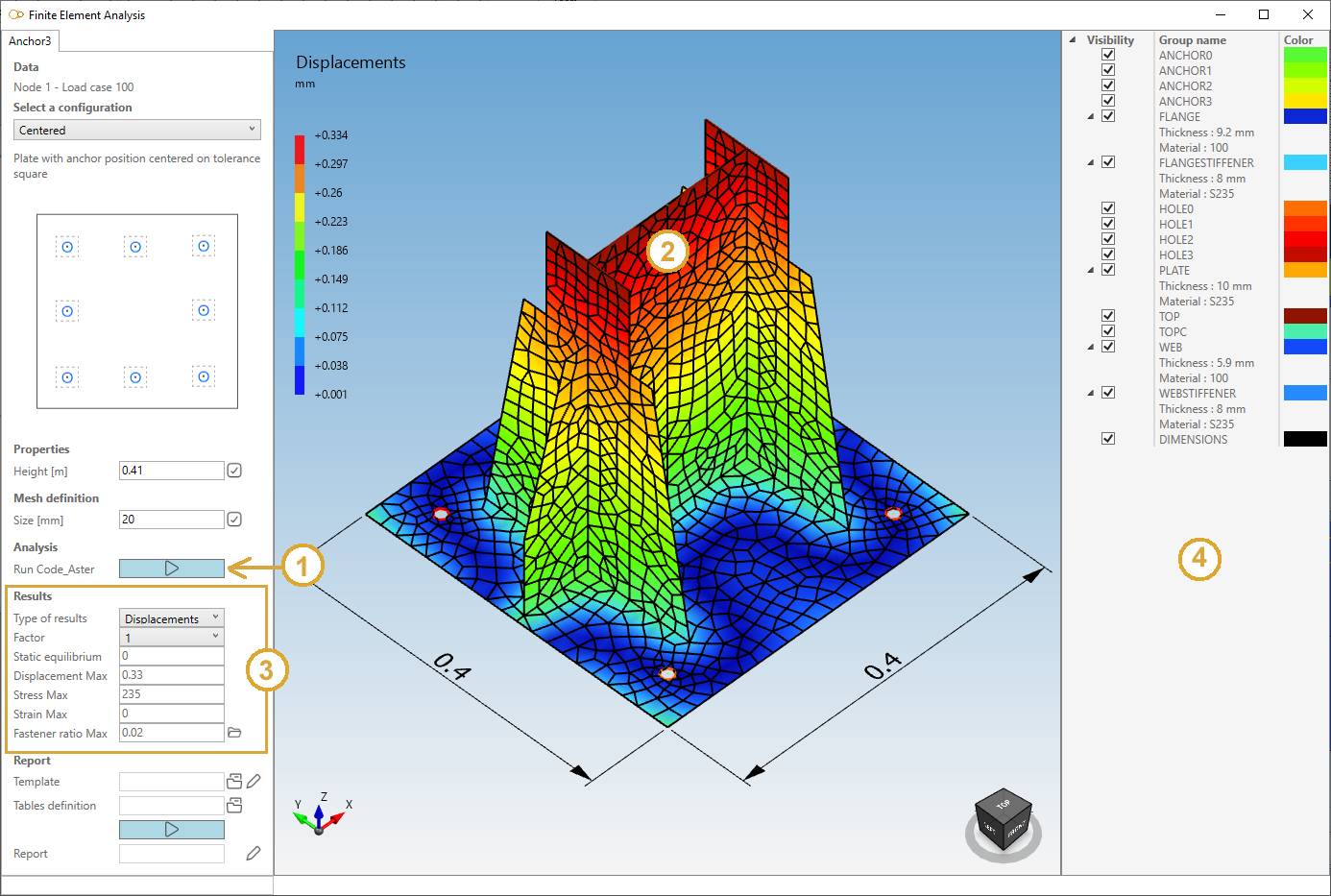
Colored results appears (2) with a corresponding legend.
A result panel appears where the type of results can be choose and some informations are shown (3).
You can show/hide each group for a better visualization (4).
Type of results :
| Property | Unit Metric | Unit USA | Remark |
|---|---|---|---|
| Groups | - | - | |
| Displacements | mm | in | Use Factor to amplify the deformation |
| Stresses | N/mm² | ksi | |
| Strains | % | % | |
| Compressions | N/mm² | ksi | |
| Iso-displacements | mm | in | Use Factor to amplify the deformation |
| Iso-stresses | N/mm² | ksi | |
| Iso-Strains | % | % | |
| Iso-Compressions | N/mm² | ksi |
Example of the deformation of the plate (with factor = 128) :
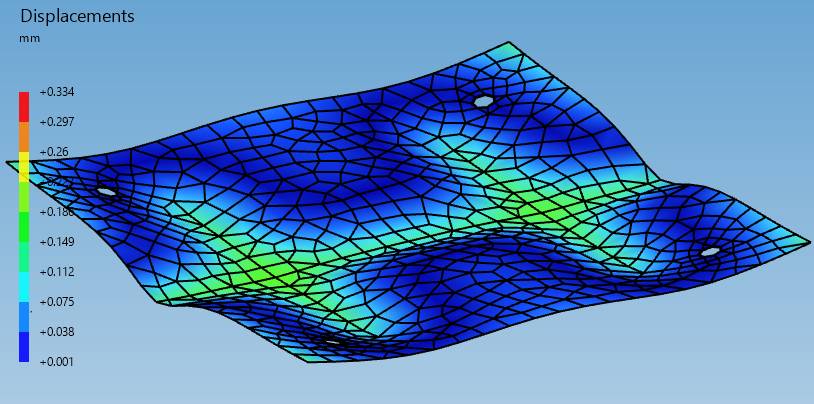
Change for example the type to Stresses :
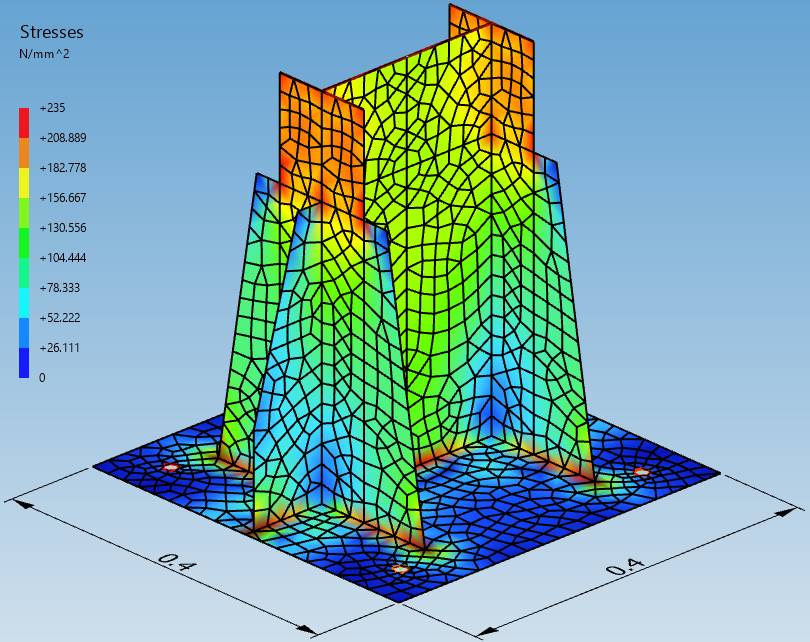
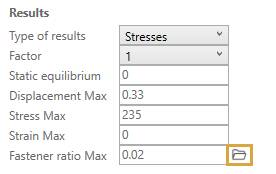
The Static equilibrium is also evaluated (value near 0 reaches the perfect equilibrium).
Static Equilibrium refers to the physical state in which a system is at rest and the net force acting
on it is null. It is a state in which all the forces acting on an object are balanced out and the
object is not found to be in motion to the relative plane.
The Fastener ratio max indicates the max value of all ratios of all fasteners of the plate (must be < 1).
Click on the Open button to show a summary report of the fasteners’ results :
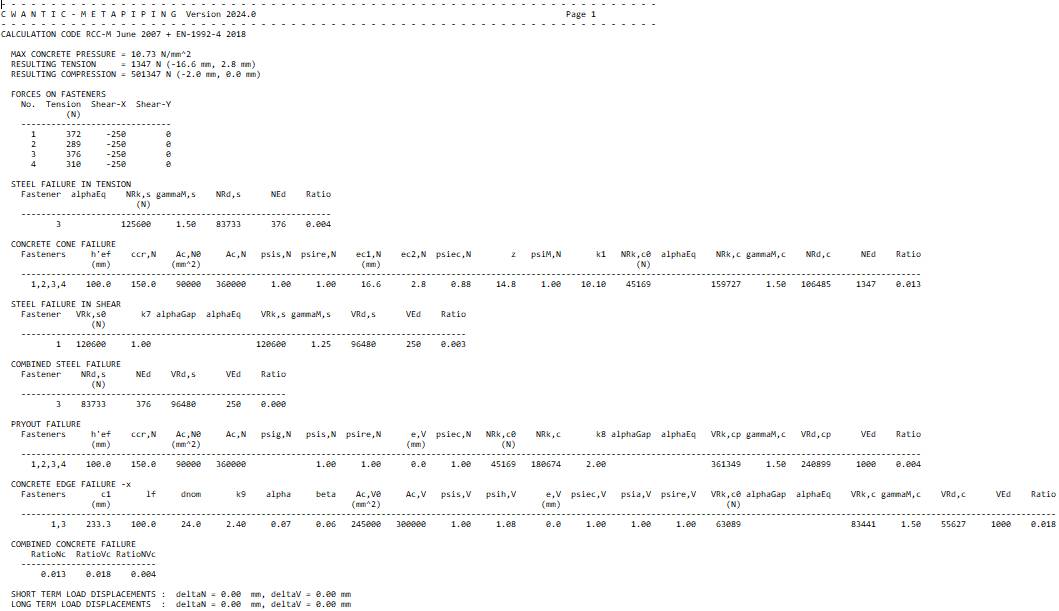
Each fastener is deeply examined according to the current standard.
5. Report
A report can be generated based on a template and “tables” file.
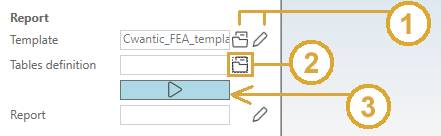
- Select a template (open button) or edit template (pencil button) (1).
- Select a tables file (open button) (2).
- Click on the Report button to generate the report (3).
Use the default template Cwantic_FEA_AnchorPlate_template_SI
The template is copy from the settings to the analysis’ directory and can be locally modified before report generation (requires Microsoft Word).
The select document window (example for table) :
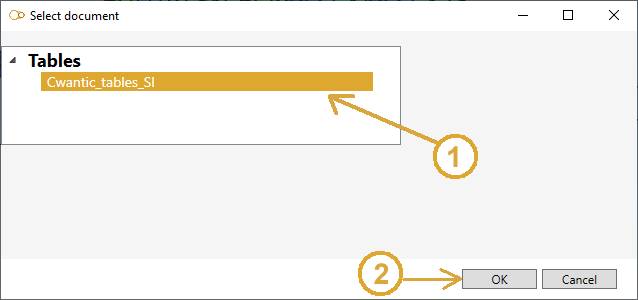
- Select the document (1)
- Click OK (2)
After generation, the report receive the name of the analysis.
You can edit the final report by clicking on the pencil button (requires Microsoft Word) (1) :
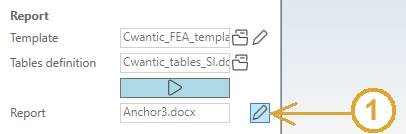
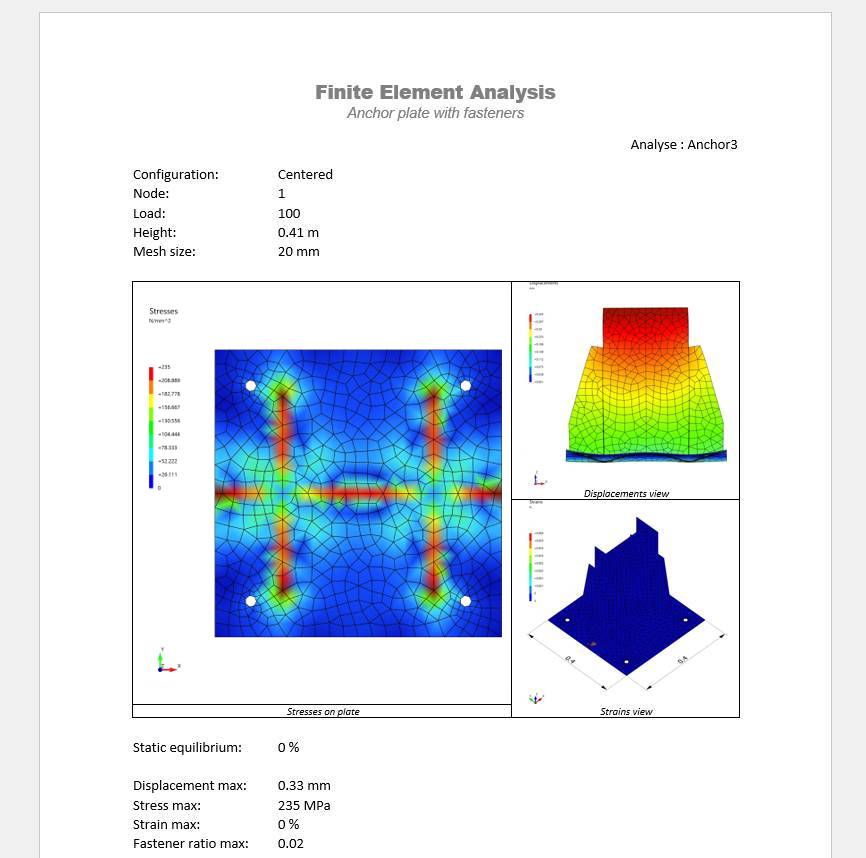
Click here to have more information about the reporting mechanism.
5.1 Keywords
The keyword is useful to make a correspondence between the template and the table document but with specific decorators :
$$keyword$$ for the template
[keyword] for the table
| Keyword | Description | Remark |
|---|---|---|
| STUDY NAME | The name of the current study | No table |
| ANALYSIS NAME | The name of the current analysis | No table |
| PICTURE | Take a picture (§5.2) | No table |
| MESH RESULTS | The list of all mesh results | table [MESH RESULTS] |
| CONFIGURATION NAME | The name of the current configuration | No table |
| HEIGHT | The height of the current assembly | No table |
| MESH SIZE | The meshing size | No table |
| IDNODE | The name of the current node | No table |
| LOADCASE | The current load case | No table |
| STATIC EQUILIBRIUM | The static equilibrium value | No table |
| DISPLACEMENT MAX | The displacement max | No table |
| STRESS MAX | The stress max | No table |
| STRAIN MAX | The strain max | No table |
| FASTENER RATIO MAX | The max ratio on all fasteners | No table |
| ANCHORS RESULTS | The fasteners result file | table [ANCHORS RESULTS] |
5.2 Picture
It is possible to include pictures in the report with use of the keyword PICTURE.
When the software encounters this keyword, it simply makes a screenshot of the 3D engine.
It is possible to change the kind of visualization via a JSON structure just after the keyword separated by a semicolon character :
$$PICTURE;{...}$$
JSON parameters :
| Parameter | Description | Default value |
|---|---|---|
| Groups | An array of visible group name | Empty list = all groups will be visible |
| View | Orientation of the camera | 35 (= FrontFaceTopLeft - see below) |
| ResultType | Result category | 0 (= Group - see below) |
| Factor | Amplification factor of the displacements | 1 |
| Dim | 1 = show dimensions | 1 |
View values :
Front = 0
Right = 1
Rear = 2
Left = 3
Top = 4
Bottom = 5
Isometric = 6
Dimetric = 7
Trimetric = 8
FrontFaceBottom = 9
FrontFaceRight = 10
FrontFaceTop = 11
FrontFaceLeft = 12
RightFaceBottom = 13
RightFaceRight = 14
RightFaceTop = 15
RightFaceLeft = 16
BackFaceBottom = 17
BackFaceRight = 18
BackFaceTop = 19
BackFaceLeft = 20
LeftFaceBottom = 21
LeftFaceRight = 22
LeftFaceTop = 23
LeftFaceLeft = 24
BottomFaceBottom = 25
BottomFaceRight = 26
BottomFaceTop = 27
BottomFaceLeft = 28
TopFaceBottom = 29
TopFaceRight = 30
TopFaceTop = 31
TopFaceLeft = 32
FrontFaceBottomLeft = 33
FrontFaceBottomRight = 34
FrontFaceTopLeft = 35
FrontFaceTopRight = 36
BackFaceBottomLeft = 37
BackFaceBottomRight = 38
BackFaceTopLeft = 39
BackFaceTopRight = 40
Result type values :
Group = 0
Displacement = 1
Stress = 2
Strain = 3
Compression = 4
IsoDisplacement = 5
IsoStress = 6
IsoStrain = 7
IsoCompression = 8
Example :
$$PICTURE;{“ResultType”:8,”Groups”:[“PLATE”],”View”:4,”Dim”:0}$$
ResultType = 8 for an “Iso-compression” view
Groups = [“PLATE”] will show only the group plate
View = 4 for a top view
Dim = 0 will hide the dimensions
Result :
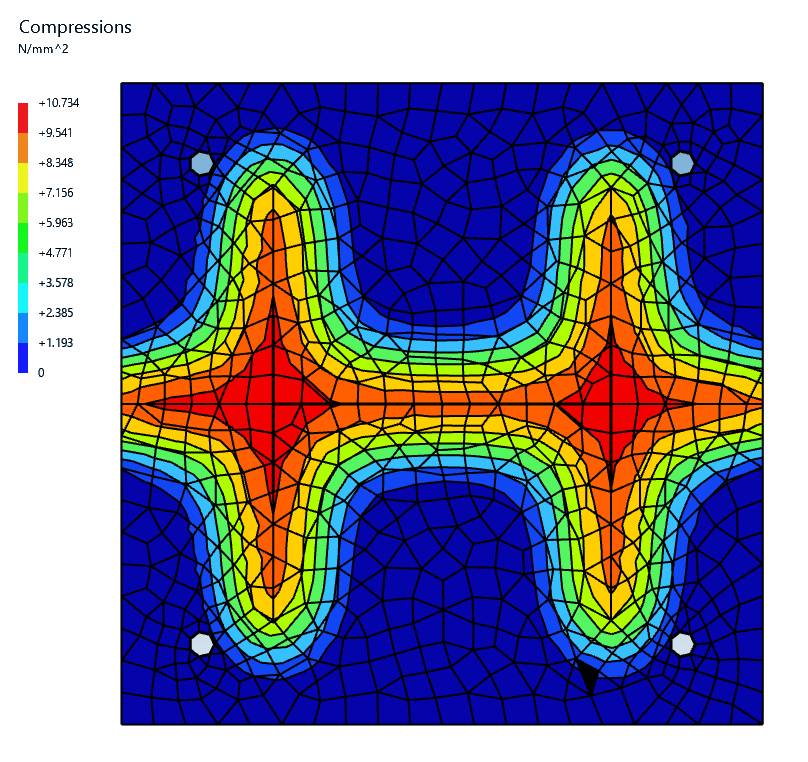
6. Conclusion
The analysis is terminated.
You can keep this analysis on disk by closing the window and answer Yes to the question :
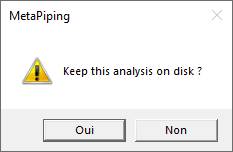
This analysis will be proposed on the window of §1 for the same anchor plate (node) and load.